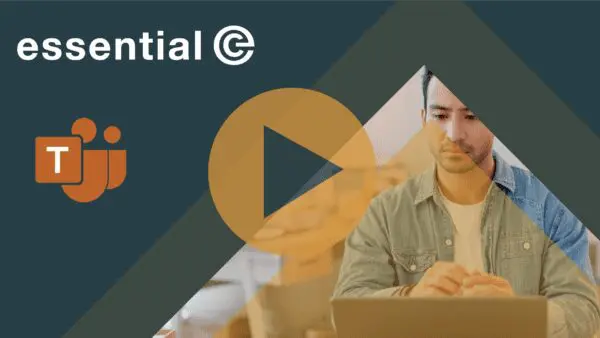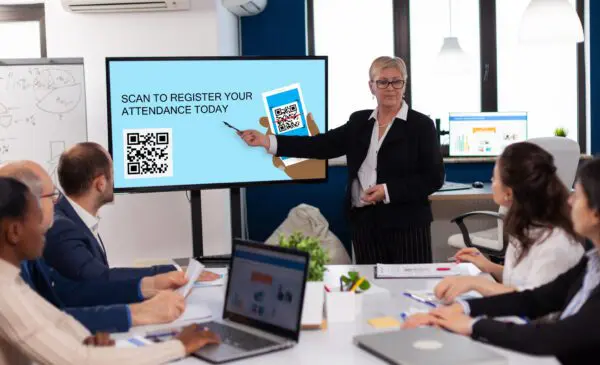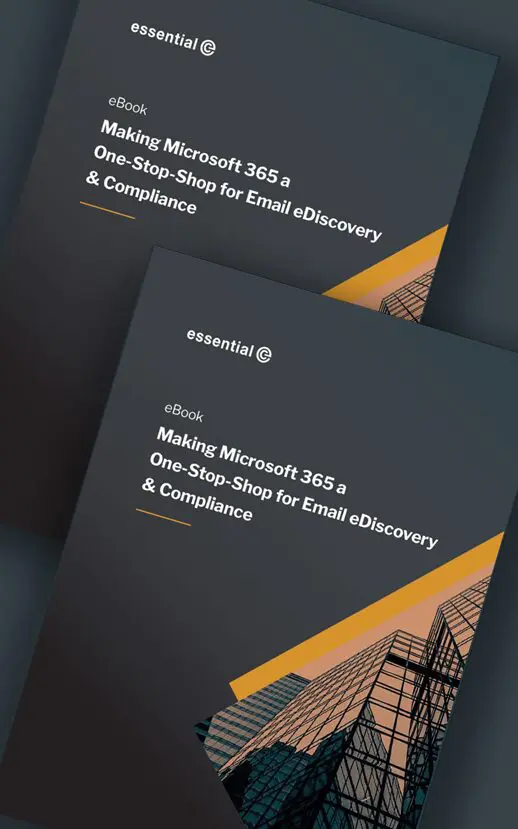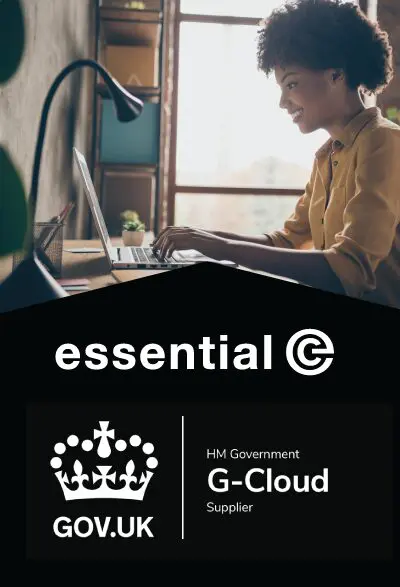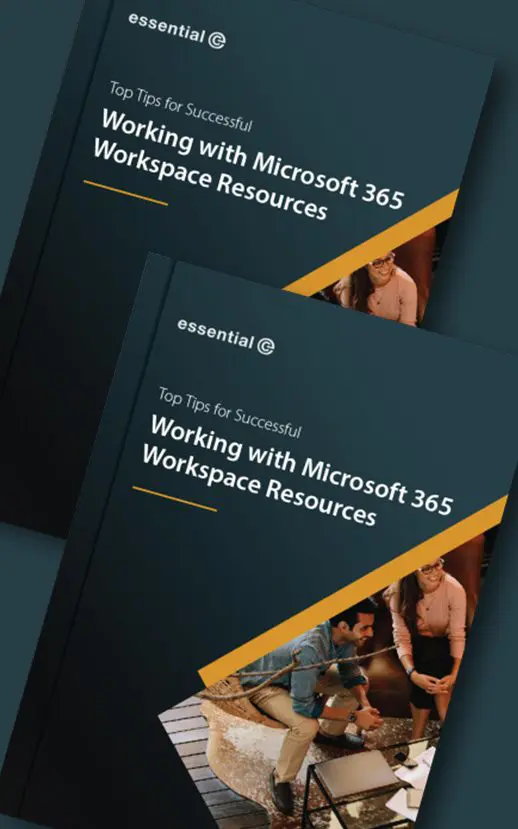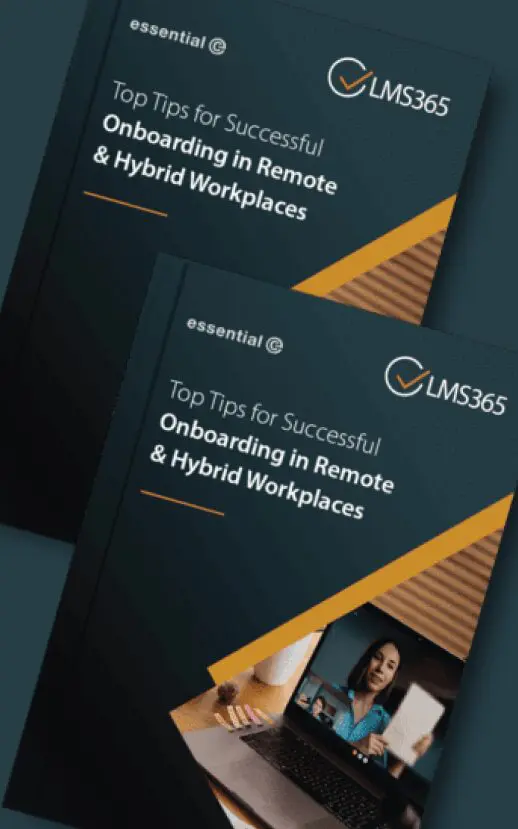Learning Management
Tips for working with breakout rooms in Microsoft Teams
Are you, like many organisations, looking at how you can replace your previously ‘in person’ training with an on-line service?
The technology we have available in platforms such as Zoom and Microsoft Teams video conferencing makes the delivery of content relatively easy.
And, let’s face it, video conferencing removes many of the costs and logistical headaches normally associated with getting a bunch of delegates together: There’s no hotels and travel to book, no catering, no social outings or icebreakers to orchestrate…
Recently I helped a law firm convert some ‘in-person’ course work into an ‘eLearning format’ hosted on Microsoft Teams, but I came a bit unstuck at the part where course delegates needed to split into smaller groups to work through an example case. Whilst it is possible to ‘fudge it’ using Teams channels, it isn’t ideal and takes a lot of preparation as you will see in this Microsoft article.
Microsoft Teams Breakout Rooms to the rescue!
Now rolled out, this Teams feature is designed to support exactly the scenario where you need to split out and reconvene a training session (and many other scenarios, such as team building and brainstorming) using virtual breakout rooms.
Once the breakout rooms are started, the organiser (or tutor) can virtually leap from room to room to check in on progress and provide assistance (delegates have the ability to get their ‘tutors’ attention via private chat or specifically requesting them to join). Up to 50 virtual rooms can be created – which sounds exhausting.
At the end of the allotted time (you can set a countdown timer and send a ‘5 minutes left’ message), the organiser can also close the virtual rooms and ‘pull’ everyone back into the main room.
There’s a good ‘blow by blow’ description of how to use breakout rooms here, but before you get going, here’s just a few tips to bear in mind based on my work with breakout rooms so far:
A few top tips
1. Have an idea ‘up front’ who you want to be in each team
In the first release* you can’t pre-configure your breakout rooms and who’s going to go in them. You can only do this once you’ve started your first meeting.
So the first bit of advice here is that if you want to be in control of who goes into what team (for example, you want to ‘mix up abilities’), have a rough plan as to how you’re going to split folk out in advance.
For example, if you have clear-cut learning ‘tracks’ (a great example is where you might want to deep dive into ‘sales’ or ‘technical’ content in a conference), it’s a good idea to have all the relevant names grouped accordingly, ready to refer to.
Otherwise your delegates are going to be sitting, watching you peer at your screen and scratching your head for a long time whilst you pick and choose your breakout team members.
By all means, if you don’t care who’s in what team, you can automatically assign delegates – you just need to specify how many rooms you want.
By default, your rooms are numbered 1,2,3 etc but it’s a good idea to assigned names that are descriptive or ‘fun’, and as in ‘real life’, getting delegates to choose their ‘group name can be part of an icebreaker session.
2. Get any documents for your teams ready in advance
Each virtual room can be used to share files, whiteboards, etc. and the individuals involved can connect and follow-up after the meetings, and access all the resources worked on. This includes the ability for the groups to present the outcomes of their breakout sessions to the rest of the team, when everyone is reconvened.
Again – to avoid waiting around, have your individual ‘handout’ documents in a folder on your desktop or in OneDrive ready before the meeting commences. Once the rooms are assigned will need to add your documents into the individual breakout room chats (after which the participants in that ‘room’ will be able to work collaboratively with the file(s) in question).
Note that you won’t be able to upload the same file for use in different breakout rooms (Teams will tell you that the file is already in use). You’ll have to create separate copies.
Also you can’t drag and drop a folder of files – you’ll need to move individual files.
3. Practice in advance
It might seem easy when you read the instructions, but as with Teams Live Events, you’ll need at least a few dummy runs with ‘tame’ colleagues to become proficient. Note that you’ll need a minimum of 5 participants on a call (otherwise the breakout rooms feature won’t be available to you).
Also setting expectations to delegates on the call is important, otherwise the experience ‘on the receiving end’ can be confusing. To help with this, it’s a good idea to have someone in each breakout room that knows what’s going on and can advise the rest of the team accordingly.
Will features like this in Teams ever get to replace classroom training?
In short, no. But until the time we can get back to classroom-based scenarios, we need to make it work for us. Also I predict we will see a lot more blended or ‘hybrid’ training, which combines distance course work with in-person sessions.
The good news is that there’s lots more features to come in Teams that can be used to transform how training can be delivered to your workforce.
Along with the other recently-introduced Teams features such as the ability to view meeting participants in a shared background (as though they’re in the same room), live transcriptions (including who said what) and better powers for the meeting organiser and presenters when it comes to muting delegates, Microsoft is working hard to make your virtual workforce feel better-connected and better-supported.
For more details on breakout rooms, this video is a great resource. Fast forward to minute 13:30 for information on future enhancements when it comes to managing breakout room members and inviting the different presenters that might be involved in delivering content for each ‘room’ or ‘track’.
If you are planning to deliver remote training to your workforce and would like to find out how we can help ‘boost’ the capability of Teams, with services that include converting and migrating legacy training content, tracking how well-engaged delegates are with the content you deliver (e.g. compliance training and automated on-boarding for new starts) and providing a great Netflix style learning content experience that leverages Teams collaboration, get in touch.
*You can track enhancements to the breakout rooms feature here.
Motivate, re-train, track progress:
Discover how your enterprise can build on native SharePoint & Teams collaboration capability to create a learning academy for your remote workforce