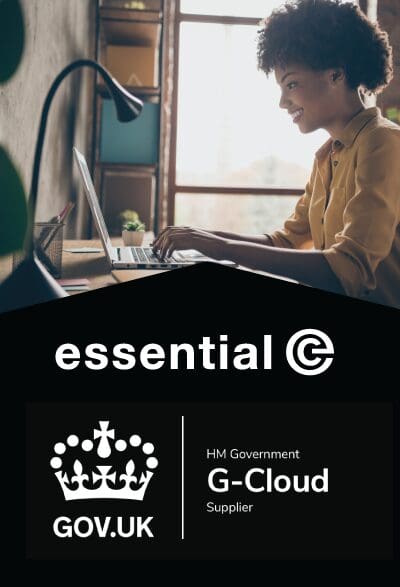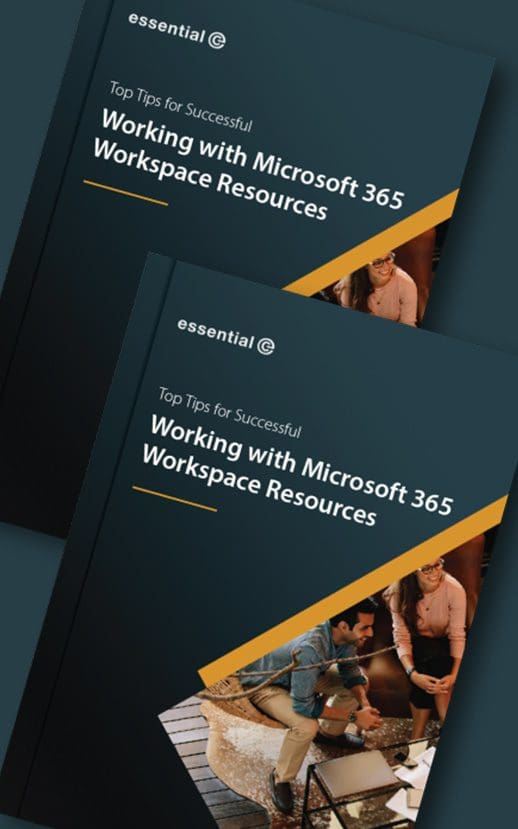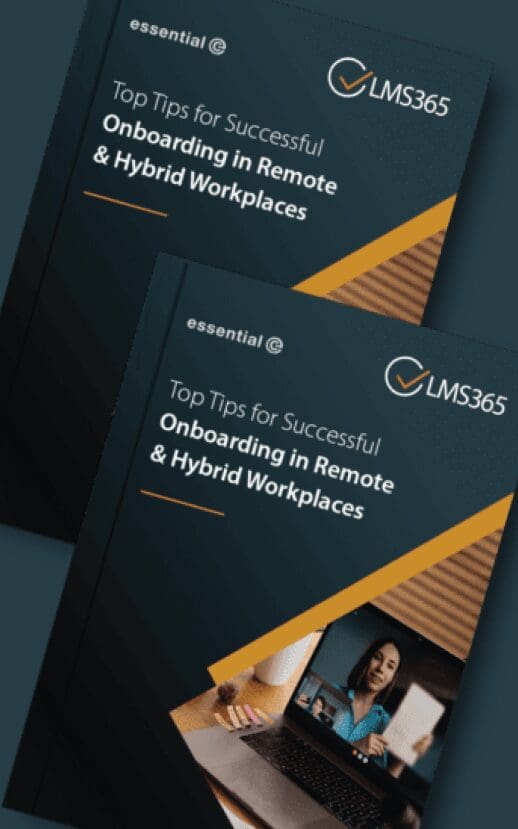PST Migration
How to Bulk Migrate PSTs from OneDrive to Exchange Online
Despite Microsoft’s advancements in PST migration tools, any project involving PSTs is inherently challenging due to the notoriously difficult task of locating and retrieving these files.
There are a number of issues with PSTs that makes them tricky ‘to get hold of’ with any ease or consistency. These include:
- They can only be accessed by one ‘person’ at a time,
- They ideally need to be closed (disconnected from Outlook) before they are migrated,
- They may be password protected, and
- They can get very large and are prone to corruption.
If these things weren’t challenging enough, if your PSTs have ended up on OneDrive, there’s another gotcha to be aware of.
According to Microsoft, this is what you need to do to bulk import PSTs using their free tools:
Step 1 – Collect Your PST Files
You first need to identify and then move all of your user’s PST files into an interim Azure location using one of two approaches:
- Network Upload – this is where you can use Microsoft’s AzCopy to copy PST files into Azure
- Drive Shipping – copy PSTs to a BitLocker-encrypted hard drive and literally shipped to Microsoft for upload to Azure.
Step 2 – Create a PST Import Mappings File
Once you’ve got your PST files into Azure (or on a removeable drive), you’ll need to create a mappings file that specifies which user mailboxes the PST files will be imported to.
This is achieved using a comma separated value (CSV) file that includes the source PST file location and name, the users’ mailbox address, and target root folder. Note that you can elect to import a PST file to a user’s primary mailbox or their archive mailbox using this file.
Step 3 – Run a PST Import Job
Once your PSTs are in Azure together with your mappings file, you can proceed to initiate a PST import job.
This is done from the Microsoft Purview Compliance Center (you will need to be assigned the Mailbox Import Export role in Exchange Online).
The PST import step includes validation of the mappings file. It also includes a relatively new service that analyses your data prior to ingestion and lets you filter your PST data before importing it.
Perhaps you want to filter out data older than 7 years or exclude emails sent/received by specific people.
Sounds relatively straightforward, eh?
Did you spot the BIG PROBLEM when migrating PST Files?
As we indicated earlier, one of the biggest hurdles you’ll face in any PST migration project actually comes BEFORE Microsoft’s ‘Step 1’!
By this I mean, getting hold of your PST files in the first place in order to upload them into Azure or pop them onto a removeable hard drive.
Let’s consider using AzCopy as an example. This is a command line executable that needs to be run from the device where the PSTs reside (or from where they can be accessed).
This means that end users need to do the following (or an administrator needs to do it on behalf of all users concerned):
- Open a Command Prompt on your local computer.
- Go to the directory where you downloaded the azcopy.exe file
- Run the following command to upload the PST files to Microsoft 365:
azcopy.exe copy "<Source location of PST files>" "<SAS URL>"
Aside from the sheer complexity and risk of relying on end users to run this command properly, if the source location of the PST is OneDrive, then AzCopy won’t work:
AzCopy only works with a local computer or a server UNC share, not OneDrive.
Conclusion
The secret behind a successful PST migration project is having a good strategy for getting hold of the PSTs you want to migrate in the first place, and in a consistent an reliable manner.
Anything that involves end user intervention or co-operation on the outset is not an enterprise-worthy approach.
Added to this, if your PSTs are on OneDrive, AzCopy won’t work, and I imagine you won’t want users downloading them locally before moving them using AzCopy!
That aside, there’s a whole bunch of other reasons why an actively used PST file shouldn’t ever be put in OneDrive, but that’s a whole other story.
We’ve just completed a successful migration of PST files from OneDrive to Exchange Online for a customer who initially moved their PSTs to OneDrive for protection but quickly realised this wasn’t the best strategy.
Our Proven Solution: Essential now offers a reliable and efficient service for identifying and uploading PST files from OneDrive into the appropriate Microsoft 365 mailboxes. If you’re facing similar challenges or want to explore this solution, get in touch with us today!
PST Migration Services
Want to carry out a mass OneDrive to PST migration? Maybe we can help!