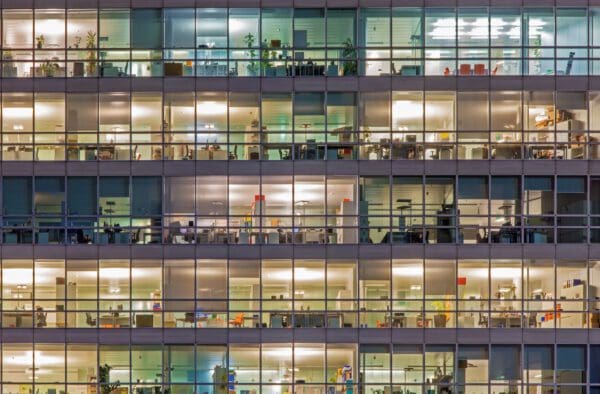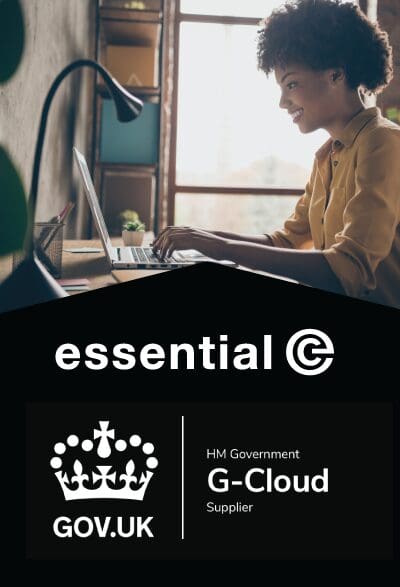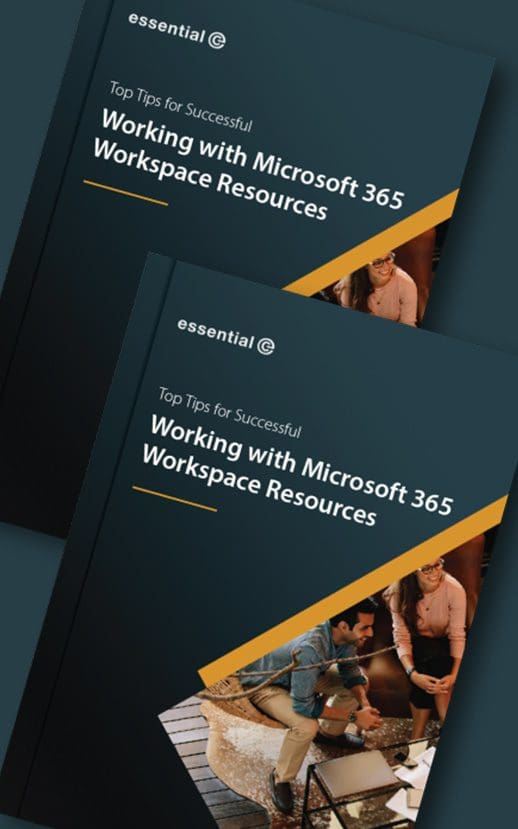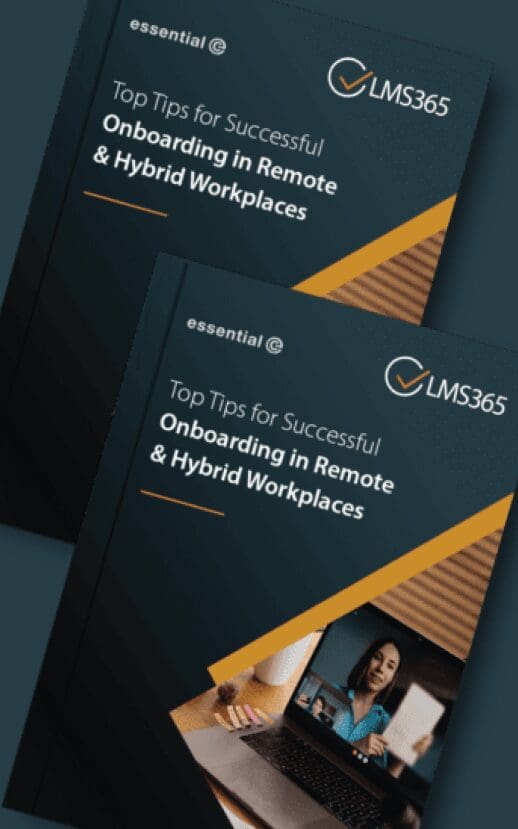Hybrid Working
How to set up hybrid meetings in Microsoft Teams
Are you preparing to support ‘hybrid meetings’?
Here’s what you need to know about booking hybrid meetings in Teams
A ‘perfect storm’ of COVID-19, environmental issues, flexible working trends, rising fuel costs, environmental protests and sporadic transport strikes means the concept of having ‘hybrid meetings’, where some colleagues attend in person, and others ‘dial in’ on a video call, will become the norm.
As well as providing the relevant conferencing equipment (be it a dedicated Microsoft Teams Room or a regular meeting space with your conferencing equipment of choice), it’s handy if you can book the hybrid meeting space at the same time as scheduling your Teams meeting.
In this article we will look at what Microsoft Teams offers natively to help streamline the booking of hybrid meetings. We’ll also uncover some things to be aware of.
Want more expert advice?
Booking a meeting room or Teams room from the Microsoft Teams Calendar App
To allow users to book meeting rooms at the same time as scheduling a meeting, Microsoft Teams Calendar app uses the concept of resource mailboxes in Microsoft 365.
Simply put, a resource mailbox is a proxy that represents a room (or other limited resource) and can be invited along with the other attendees in order to reserve it.
You will no doubt be familiar with the Add a Location option in Outlook calendar. The Teams Calendar App has a ‘similarish’ Add Location field.
There’s still some problems that Microsoft needs to iron out with this ‘facility’, however.
For example: Microsoft has recently introduced a Workspace resource mailbox.
This is aimed at helping book collaboration workspaces that have a capacity limit associated with them (this being the subject of our latest eBook).
It was interesting for us to discover that one day, the Workspace Resources we’d configured fo Essential were included alongside regular meeting rooms in the Teams calendar App location list. But guess what? The next day, our Workspace Resources no longer appeared.
We suspect that this is because the ‘automatic remaining capacity countdown’ capability will not really work when someone could attend a ‘hybrid’ meeting in person or remotely. Getting this piece of the jigsaw to function correctly will most likely pivot around the availability of the new Hybrid RSVP feature (yet to be fully released).
The HRSVP feature is a key component of hybrid meetings as it lets people specify whether they will attend a meeting in-person or online. More on this later.
There are a few other issues when booking meetings in Teams, and these are outlined below.
How to book a meeting room in Teams
Click on Calendar App in the left of your Teams view,

followed by the New meeting button on the top right.
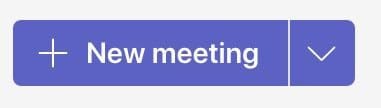
OR
From within a Teams channel, select the ‘Schedule a meeting’ option next to the ‘Meet’ button, and you’ll get to the same screen.
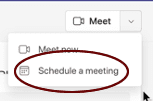
Enter the title and the date and time of your meeting along with the attendees you’d like to invite.
It’s also possible to send your invitation to the members of a channel, but this is perhaps best avoided (you can read why below).
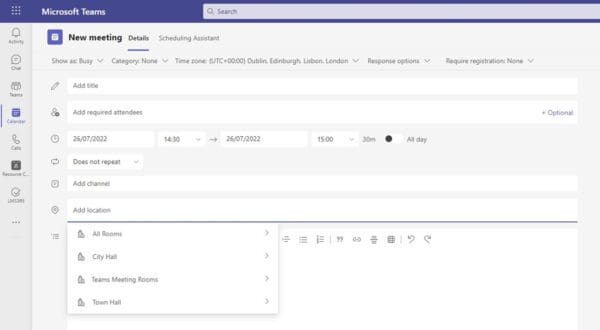
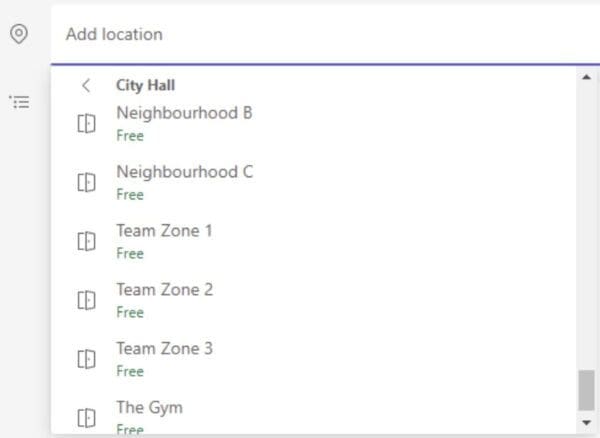
The Add location field lets you select a meeting room that’s free for your planned timeframe.
If you’re not seeing any rooms or locations listed here, they may need setting up in Exchange Online. Again, see our eBook on how to do this using room lists.
Once you’ve added your meeting details you can Send your invitation. Your meeting is made in much the same way as creating a meeting and room booking in Outlook.
There is also bi-directional synchronisation with the user’s Outlook calendar. For instance, you can edit items scheduled in the Outlook calendar and those changes will appear in the Teams calendar.
There are, however, some key differences between booking a meeting in Outlook calendar versus booking a meeting (and a meeting room) in Teams. This includes behaviours that might surprise you surrounding the invitation process.
Beware the Limitations of Booking Meetings (& Meeting Rooms) from Teams
There are still some ‘gotchas’ when booking meetings and meeting rooms using Teams, so in this article we have provided some tips and best practices to help navigate them.
For example:
- Unlike Outlook calendar, there are no filters available on the ‘Location’ list to help you select the right Teams Room (i.e., a room suitable for 8 people with video conferencing capabilities). It’s just a ‘flat list’ navigable by location.
For this reason, you may wish to be more descriptive in your actual room names. - The Teams calendar only syncs with the user’s main (primary) Outlook calendar & not additional calendars, so it might not pick up on conflicting appointments.
- You can’t mark events as private.
- You can’t drag and drop meetings between time slots.
- The last time we looked, you can’t book a workspace resource from Teams (you can read more about the new Workspace Resource Mailbox available in Microsoft 365 in our eBook).
- The meeting invitation process can be a bit ‘hit and miss’, (see below)
Here’s what you need to know about the invitation process:
You can invite specific individuals to a meeting organised via Teams by listing them in the ‘Add required attendees’ field.
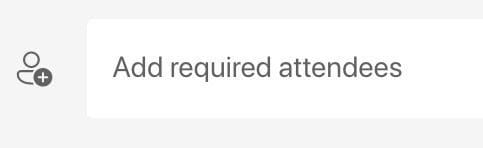
You can also send your invitation to a Microsoft 365 Group or an email distribution list (DL)
Teams Calendar uses the ‘attendee picker’ as per Outlook calendar and can include both Groups and Distribution Lists, but there are some very important differences when inviting people in Teams calendar versus Outlook calendar.
First off, unlike the Outlook attendee picker, you need to know at least the first few characters of the name of the individual, Group or DL.
As you start typing, Teams Calendar will make suggestions that match, however:
- It’s not clear whether what is being listed is a DL or a Group (whereas it’s more obvious in Outlook calendar).
- You can’t expand the membership of a DL or Group to ‘hand pick’ the individual members you want join the meeting. In Outlook calendar, you can.
- You can’t see the availability of individual members in a Group or DL in the Teams Meeting App Scheduling Assistant. In Outlook calendar you can expand a list to see individual availability.
- Some or all Groups might be missing from the list.
The last point is owing to a change Microsoft made in 2018 to hide Teams Groups from Exchange address lists. Why would you want to email a Group when you should be chatting with them in Teams, right?
The default settings on any Teams created after 2018 was to set the ‘HiddenFromExchangeClients’ property to $True.
This means any Teams you created before this date may show up in the attendee picker, and anything after 2018 won’t. To get your Groups to show up consistently in the attendee picker it’s worth setting this property to $False for each Team.
Although DLs may be more familiar to your user base, they too can create issues. For example, a distribution list can include other distribution lists. Also, DLs can be poorly maintained. This might mean you end up sending an invitation to a whole bunch of people you don’t expect!
Another thing to note about DLs is that between the time you send the invitation, and the meeting taking place, someone in the list may have been removed, but the removal of that individual will not result in the meeting invitation being removed from that individual’s calendar.
Either of these scenarios can lead to embarrassing situations – especially if your meeting invitation makes it clear that your meeting is a hybrid one (in which case they may turn up in person!).
Watch out for Booking Meetings in Channels
A concept that is unique to booking meetings in Teams is the ability to Add a channel in which to meet (or book your meeting from within a Channel, in which case this field is automatically populated with the channel name).
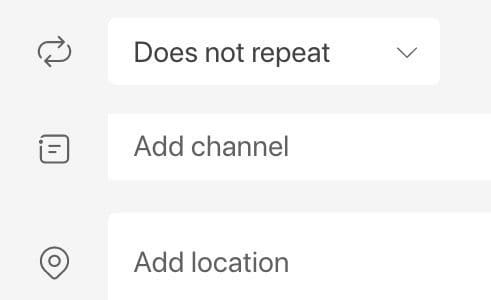
Channels are sub-sections of teams, a bit like a topic within a team.
It is important to note that when a channel is selected, the meeting booking is made by the group email address of the channel, rather than the logged-on user.
Whilst the organiser in the Teams calendar app is displayed as the user who made the booking, the corresponding booking in the Outlook calendar shows the organiser as the channel, which may be a source of confusion.
Also, a Teams channel invitation does not automatically send invitations to everyone in the channel.
If you want Team members to receive a meeting invitation you should either:
- Get Team members to subscribe to the corresponding Microsoft 365 group, in which case they will receive all meeting notifications. Bear in mind, however, that not everyone will want to receive invitations and it might not be appropriate for all on the channel to attend.
OR
- Get organisers to specifically invite the individuals they want to attend (as described above) and not rely on the channel invitation process.
Who’s Going to Attend Your Hybrid Teams Meeting In Person?
Imagine this scenario: You want to organise a hybrid meeting and you have a meeting rooms with video conferencing facilities, but how do you know that you room will be big enough on the day? And how much catering will you need to arrange?
The good news is that, last year, Microsoft announced an updated RSVP feature designed to let people indicate whether they will be attending a meeting in person or online. So as well as yes, no, tentative, there would be additional options:
Yes in-person and Yes virtually.
The bad news is that it’s now November 22 and I’ve yet to see this facility rolled out in Outlook calendar. And, given the points raised so far, it may be a while before this feature appears (and works reliably) in the Teams Calendar App, which is probably why the Workspace Resources were removed from the Location lists (see earlier in this article).
Conclusion
As you will see, there’s still some way to go for the Teams meeting invitation capability to ‘catch up’ with what’s available in Outlook calendar.
For these reasons, you may want to ask users to always organise their hybrid Teams meetings from Outlook, and simply select the meeting to be a Teams meeting.
That way you’ll get access to any available meeting room filters, such as the ability to specifically select meeting spaces that have video conferencing facilities, as well as the capacity of your selected meeting room (assuming the RSVP update comes soon).
This latter point brings us onto a whole new subject area when it comes to organising and facilitating hybrid meetings…watch this space.
Modern Workplace Management Solutions built on Microsoft 365
Let our experts help guide you and your enterprise for the best LMS for you.