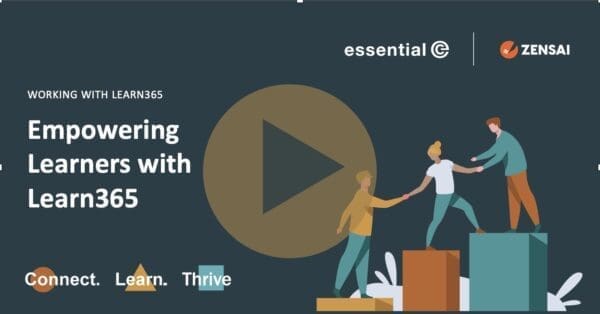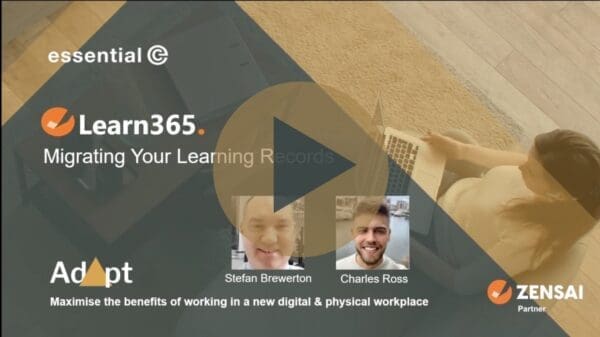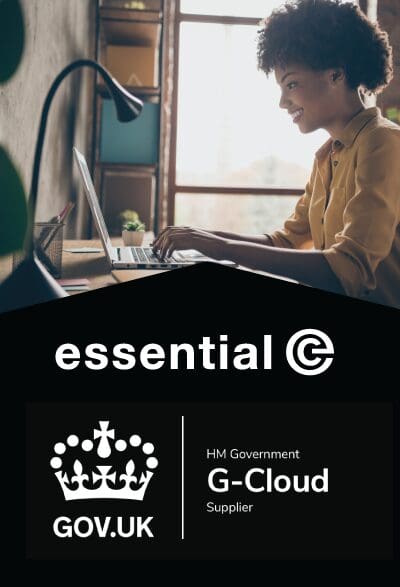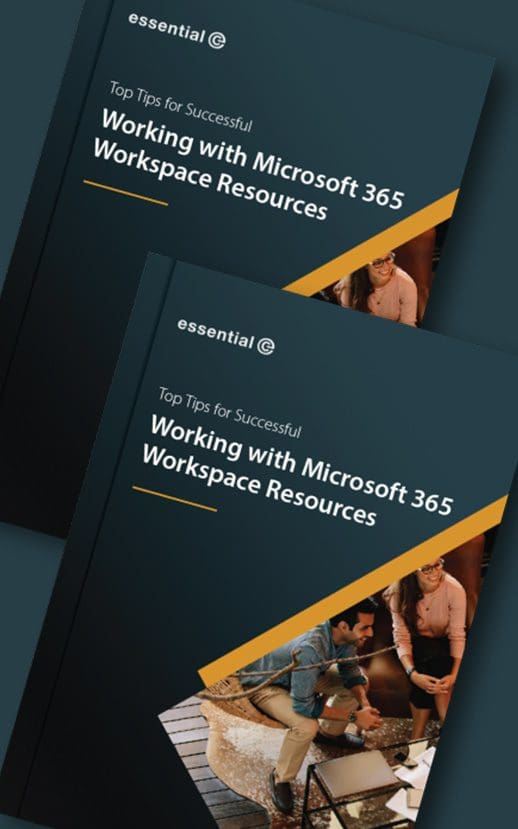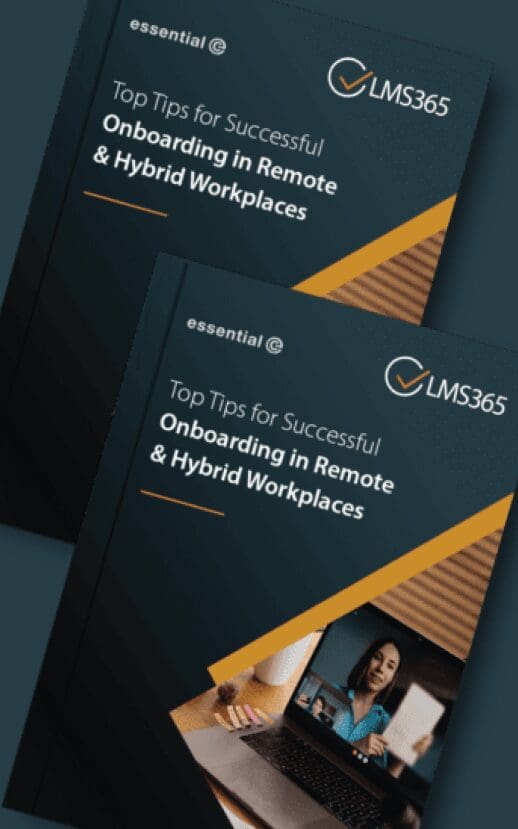Teams Management
How to set a festive Microsoft Teams background
Want to upload a bespoke festive Teams background? Here’s how:
- Visit a site that you already use for licenced imagery, or a site you trust for free images.
- Search using terms like ‘Christmas living room’ to get a homely festive backdrop, or you might want a festive office vibe!
- Look for an image that has a reasonable gap in the middle (for your head)!
- Download it.
- Resize and/or crop it to around 1920 x 1080 pixels.
Next, this is the weird thing you need to do to ‘check out’ and apply your festive Teams background:
Did you know that you can’t actually apply a Teams background without being in a Teams video call?!
When you’re just testing your new Xmas background, this isn’t always convenient. You can either ‘Teams a friend’ or, use this weird ‘hack’ to test-drive and apply your Teams backdrop and ‘Teams yourself’. This is how to do it:
- Invite yourself to a Teams meeting to start immediately & join the Teams meeting
- Click ‘Effects and avatars’ followed by ‘More video effects’
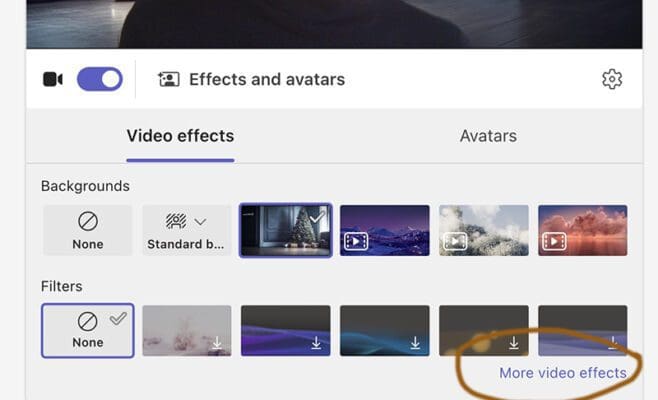
- Select ‘Add new’
- Upload what you created earlier (you may need to scroll to select it once uploaded).
Your new, festive Teams background will appear on the preview screen and be there for your next real call!
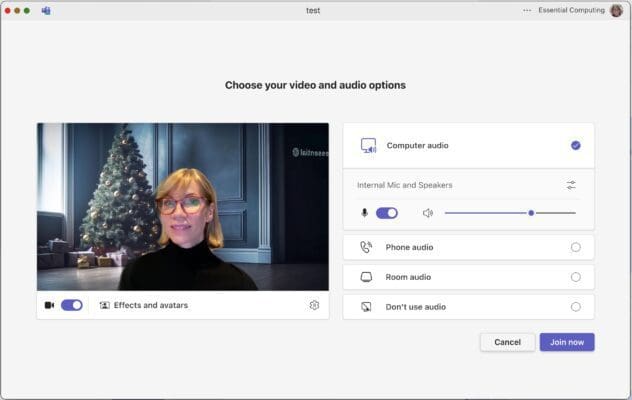
Did you want to add a company logo to your Teams background?
We put the icing on the cake by adding our company logo to our festive backdrops.
If you want to do the same, ideally add a vector version of your logo into your graphics package (or a high resolution transparent png) to your image, putting it in a location that makes sense. E.g., 3/4 the way up, on either the left or right of the image (otherwise your head will be in the way).
You could also put your logo on a ‘plaque on the wall’ to add that touch of realism!

Does your Teams background look back to front?
If you added a logo to your festive backdrop, don’t worry that it looks back-to-front (flipped) in your Teams preview screen.
This is because, by default, you see the mirrored view of yourself in a Teams call. Don’t panic – it’ll be OK (and appear the right way round) when you’re on a festive call!
Can you share and apply Teams Backgrounds enterprise wide?
If you have the Microsoft Teams Premium license then yes – you can upload a festive background and any other corporate backgrounds you want to use for your company centrally.*
But at £5.80 per person per month for Teams Premium, you’d probably need more functionality than just personalised backgrounds to make it worthwhile.
*You can also share your festive images by posting them in a SharePoint document library and having folk access them via OneDrive
Get more out of Microsoft Teams
Discover how you can drive onboarding, compliance and professional development within Microsoft Teams